Table of contents
When you want to add subtitles to your videos, one of the biggest problems you have to face is the lack of legibility. White font disappears in front of light surfaces, while the black font is canceled out whenever the video in the background features a black color. Yellow is the best color for font legibility and subtitle familiarity, as it has been used in movies for a long time.
To add yellow subtitles font to your videos, you must upload the clips to a captioning program that allows subtitle customization, edit the captions for accuracy, and change the font color to yellow. It is best to use programs with auto-captioning features like ContentFries.
In this article, you will find out the tangible steps that you can take to add yellow captions to your videos. By the end of this post, you will understand not just how you can add yellow subtitles to your videos, but also how you can improve font legibility and audience engagement using a captions editor. But first, let's look at what you need to add yellow captions to your videos.
What you need to add yellow subtitles font to your videos:
A captioning program with customizability - Any captioning program that allows you to customize the font and text can act as your yellow subtitle font generator. ContentFries has the highest font/text customizability, allowing you to not just turn captions yellow but to add fonts of your choice.
A transcript of the audio - If you're working with editors like iMovie or inShot, you need to know the words and have to individually type out the captions. With editors like VideoPad, you can import captions from an srt/subtitles file. ContentFries acts as a transcription program alongside the captioning program. It has over 90% accuracy for English subtitles, so your working time is cut short by at least 1 hour for every short clip and 5 hours for every long one.
A render format - Finally, you need to have an idea of the platform on which you plan to distribute the video after adding yellow captions to it. ContentFries allows you to export videos for Instagram, TikTok, and Youtube dimensions at the same time.
Here is how to add yellow subtitles font to your videos with different editors:
| ContentFries | InShot | iMovie | VideoPad | Rev | |
|---|---|---|---|---|---|
| Step 1 | Sign-up | Download | Download | Download | Sign-up |
| Step 2 | Upload Video | Select Video | Select Video | Import Video | Upload Video |
| Step 3 | Select Autocaptions | Tap 'add text' |
Tap 'add title' | Click Subtitles | Order Subtitles |
| Step 4 | Edit Auto-captions | Type one line | Change text color to yellow | Generate auto-captions | Change order preferences |
| Step 5 | Select Caption Style/Font | Change color to yellow | Add one line | Correct captions | Choose the color yellow for the subtitles |
| Step 6 | Change Font Color to Yellow | Repeat for all lines | Repeat for different clips/captions | Select all captions and change color to yellow | Wait for the process |
| Step 7 | Export | Export | Export | Export | Export |
As you can see, ContentFries is the most convenient yellow subtitles font generator for content creators. That's why we will use it as the primary example in this tutorial. Still, you can follow the steps broadly with any program that has similar features.
Sign-Up For A Subtitling Program Like Contentfries
Almost all video editors can be used to add subtitles to videos, as they have the "add text" option at a minimum and the "import subtitles" option in general. ContentFries has the most convenient workflow featuring automatic captioning and drag-and-drop subtitle-font templates.
Either way, you have to start by gaining access to the editor. For downloadable ones, you must install the program. And for online editors like ContentFries, you need to sign-up for the service.
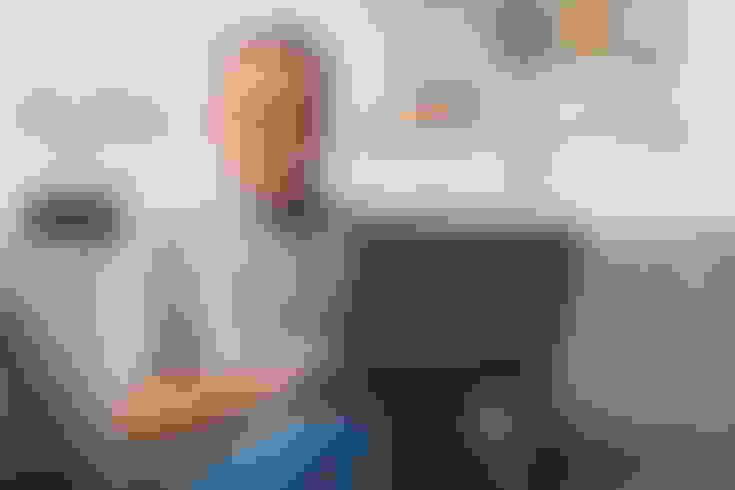
Start A Wizard / Upload A Clip
Importing the video into the editor is the first step in any type of captioning program. The case is no different with ContentFries, where you must start the captioning process with the "Start a Wizard" button. This opens up the upload window from where you can browse to your video of choice and click upload.
In ContentFries, a settings window opens before the upload process begins. Here, you are given the option to opt out of transcription in case you want to edit the video's length and dimensions, among other things.
Opt For Transcription
When uploading to ContentFries, you should opt in for transcription. The auto-captioning engine produces subtitles that are almost 100% accurate. But it doesn't work if you don't choose the auto-captioning option. In other editors, the process of captioning entails clicking the subtitles (or add text) button after the import is done.
Some editors require individual caption input, and others require adding subtitles files. Dedicated captioning programs have auto-caption features, but they're usually more expensive or less accurate than ContentFries.
Edit The Captions For Accuracy And Sync
Regardless of which program you use for adding captions, there will be a few mistakes that you might need to offset manually. Almost all editors allow the correction of these errors. The only captioning platform that doesn't give you a chance to edit auto-generated captions is the Instagram captioning engine. Read more about how to add captions on Instagram here.
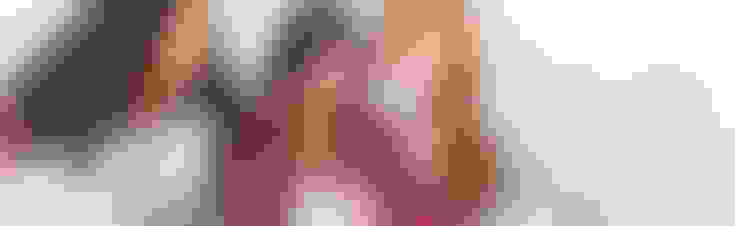
Adjust The Font For Visibility
In ContentFries, you can adjust many aspects of the captions alongside their color. As an engagement-maximizing program, ContentFries has hundreds of captioning templates that feature different placements, colors, and fonts. You can use the drag-and-drop editor to get the captions in a world-class format. You can even upload your own font to the ContentFries editor.
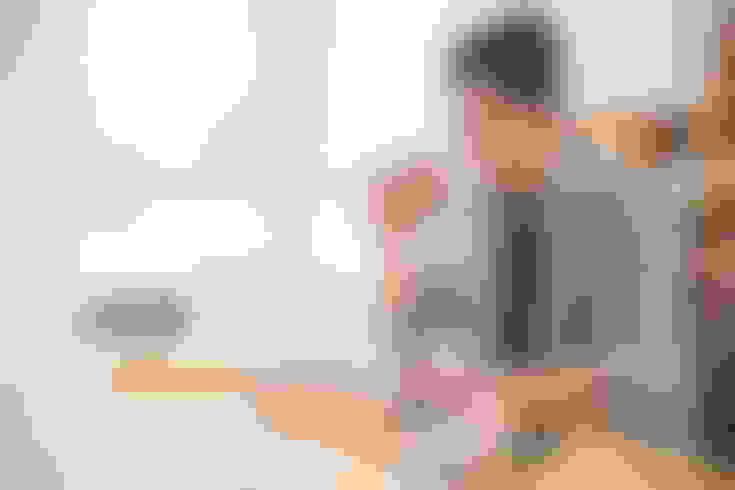
Change The Caption Color To Yellow
After altering the caption size and font, you have to execute the semi-final step: making the font yellow. It is as simple as changing the text color from the relevant tab to yellow. And this can be done in any editor, though font changes and templates mentioned in the previous step are not available in all editors.
In other editors, you might need to individually turn each caption yellow. With ContentFries, you can select all captions and turn them yellow with a single click.
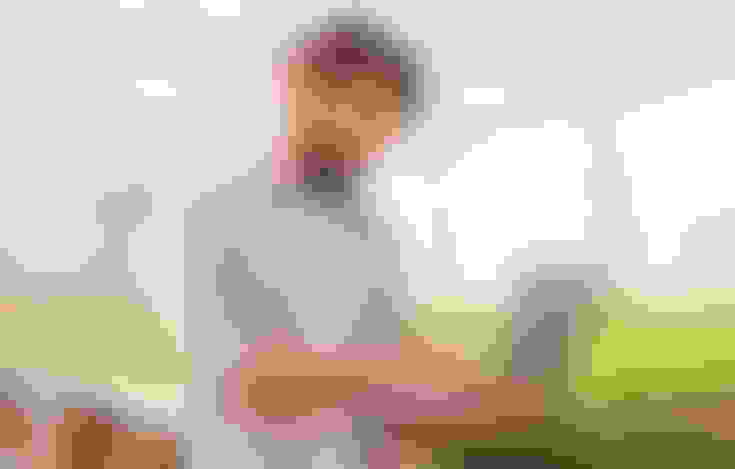
Export The Video
Once you have changed the color of the subtitles to yellow, all that remains is to export the video. In ContentFries, you can choose multiple export dimensions. This should not be confused with export formats, though. An export dimension is the size of the video window.
On Instagram, videos can be in square dimensions or in TikTok-style vertical proportions. ContentFries allows you to export videos with yellow captions in TikTok-friendly, IG-friendly, and Facebook-friendly dimensions, among others.
Now that you know all the steps to add a yellow font to your videos, let's go over why the yellow font is important and how you can maximize the engagement of your videos online.
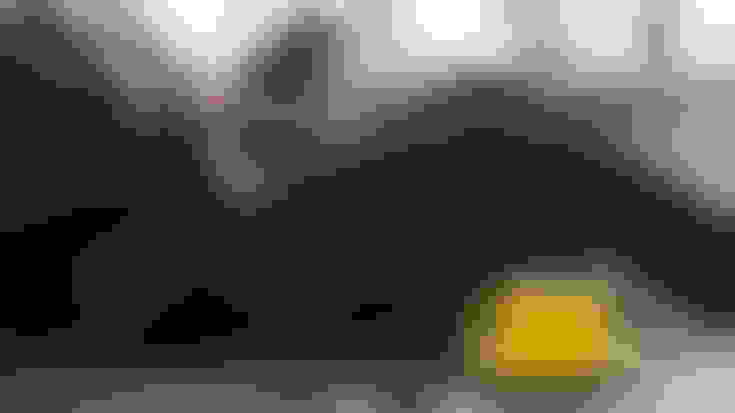
Why Are Subtitles Yellow?
Subtitles are usually yellow when the background is dark or not still. When captions are added without a solid color strip in the background, they are set to appear over varying backgrounds. What's behind the caption changes from scene to scene, which can make some lines invisible if they are in black or white.
White captions become invisible in front of light backgrounds, while black captions are invisible whenever the background is black.
Yellow subtitles are used because they remain readable no matter the background of the video. If the captions are over a black background, the legibility of yellow captions is very high. On the occasion that the words appear over a white object, the legibility is low but still better than a white caption.
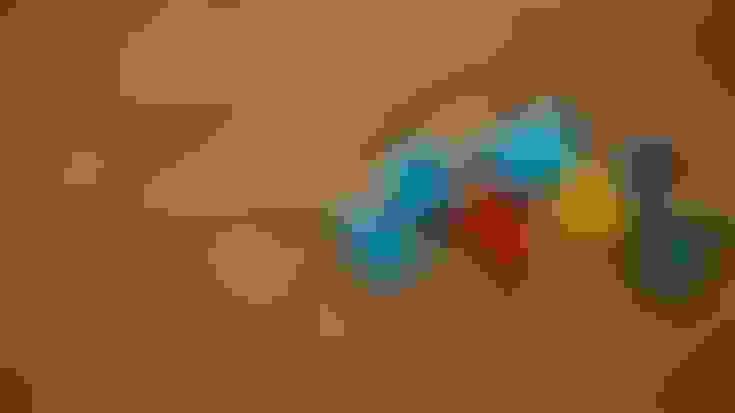
Which Colors Should My Subtitles Be?
Subtitles should be in a color that contrasts the background if they are over a static one. If the background isn't a solid color, then the subtitles should be yellow and must have a black border. This ensures readability even over white and yellow objects.
Color is not the only factor that makes the captions readable, though it has a significant impact on the overall legibility of the subtitles font. To make subtitles more visible, you should tweak every aspect of the captions in your favor.
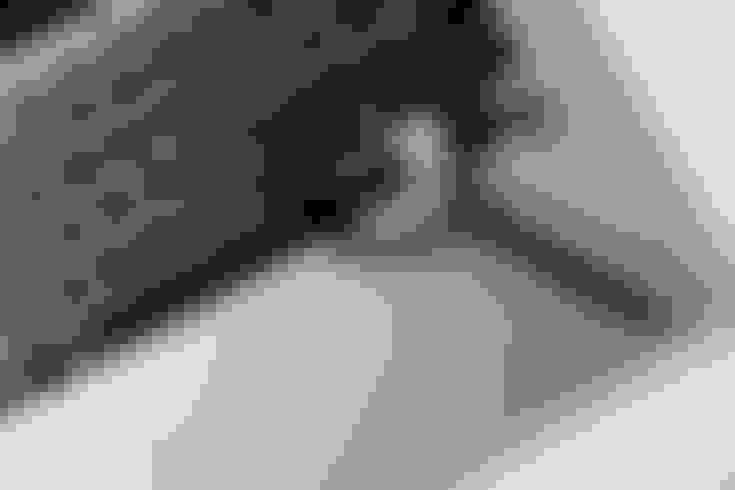
How Do I Make Subtitles More Visible?
To make subtitles more visible, you should increase their size, select the right color, add borders or solid background, and use shadow effects. All of these set apart the words in the captions from the video in the background.
In this section, we will go over how you can tweak all of the above aspects in your favor using ContentFries or other video editors.
Increase The Font Size
When making fonts more legible, you should consider changing their size. An increase in size directly affects the font's legibility. In the days of movie subtitling, there were strict conventions that would prevent fonts from going above a specific size.
But as spoken-word content becomes more popular than movies and TV shows, many content creators have started increasing the size of their captions to fit the entire screen. You might not want to be as bold as them, but you can surely raise the size of your font by one to two points.
Select The Right Color
Aside from the size of the font, the most influential factor in its readability is its color. If the font has the same color as its background, it becomes invisible. Movie subtitles can fall on the letterbox strips, which are black. By using white or yellow colors over a dark still background, the editor can ensure reliable readability.
ContentFries templates often feature similar letterboxing with still colors below and above the video frame. Adding subtitles and video titles there gives you a lot of freedom in color choice and font family. Not all fonts are equally readable when they cover the video.
But when a font covers a still white, black, or solid color background, you can use complicated fonts and unconventional text colors without losing readability.
If you choose not to have a still background behind your captions, then you should opt for yellow, as it is the only color that has decent legibility over light and dark colors. More importantly, you must add borders to your text.
Add Borders To Text
The text border should have a color that is different from the color of the text. A yellow caption with a yellow border has no border. The border must set apart the yellow caption when the letters are over the same color as the text.
Since the color yellow is more prominent over dark backgrounds, its border must be more prominent over light backgrounds.
Black borders work great for yellow and white subtitles, while yellow and white borders work well for black fonts. ContentFries gives you the power to choose specific border colors as well as individual font colors.
Use A Shadow Effect
Aside from the border, you can also use a shadow effect called "drop shadow" to add an illusion of depth between the subtitle font and the background. ContentFries allows you to use different colors in the shadow and even change the opacity of said shadows to further emphasize the subtitles.
Use A Solid Background
A solid background can be used in two ways when captioning a video. Firstly, the text can be placed over a letterbox (black strips over and under the video). This is something that many ContentFries templates do. The second way to use solid background is to enable the text background (“backdrop”) feature.
ContentFries gives you the option to add a solid color background behind the subtitles. This background appears just behind the words, so it isn't perpetually present and still like the letterbox strips.
Change Font Weight
The weight of a font is the size quality that deals with the area of individual alphabets. Put simply, the size of a font covers how tall the words are, while the weight addresses how fat they are. By using fonts with decent weight, you can maximize the subtitles' legibility.
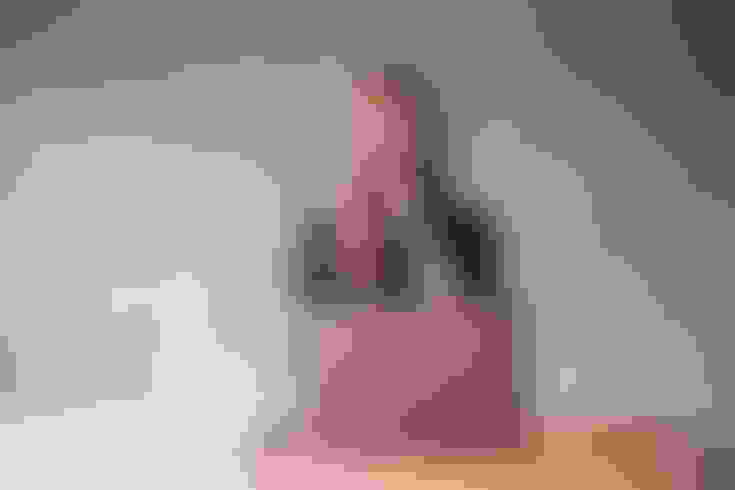
Final Thoughts
Adding yellow subtitles font to your videos is a great idea as the color stands out against most backgrounds. You can add captions in any video editor with text-addition capabilities and edit their color. Selecting yellow text color will turn your captions yellow. To avoid spending time adding captions individually, select a program like ContentFries that will automatically caption your videos and add yellow subtitles with shadows and borders for maximum legibility.
