Table of contents
Whether you're a life coach or a business consultant, therapist, or author, you've probably been on a Zoom call by now. If you ever catch yourself thinking, "that was such a great talk, wish I had recorded it," you need to look no further because it is possible to not just record zoom content but to repurpose it into shorter clips, social media videos, and graphics. So it is time to stop wondering how to save zoom videos and start saving them.
To save a zoom recording, you need to click the "record" button after you start the meeting. For this, you need to be the host or have the permission of the meeting host. Once the meeting is over, you must keep the zoom app on until it is done, saving the recording on your device.
In this article, we will go over everything you need to know about making the most of your Zoom recordings. Among other things, you will discover how to shorten a zoom recording, edit it, and use one meeting to create publishable content for a whole month. Bookmark this post, and let's get started.
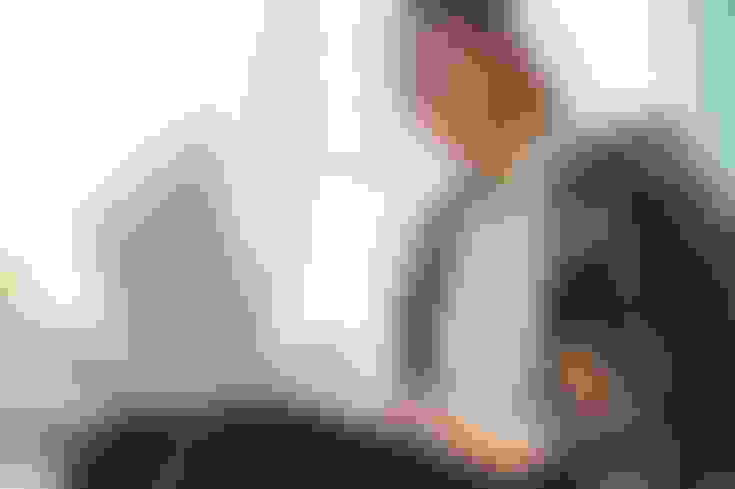
Zoom Calls Content Repurposing: How To Edit and Use Your Recording
Whether you've heard of the term "content repurposing" or not, if you feel like your zoom call is valuable enough to record but requires editing, you're thinking about zoom content repurposing. Content editors, high-end media production agencies, and social media managers that work with celebrities use content repurposing to make it seem like certain media personalities are everywhere.
From an outsider's perspective, it seems impossible to shoot as much content as Gary Vee, Tony Robbins, or Joe Rogan. But if you've ever wondered, "can I trim a zoom recording," you're closer to having 30 to 60 pieces of content from a single zoom meeting. And when you record one meeting a week, you can make it seem like you have a large team dedicated to producing a dozen clips for you every day.
Here are the 5 steps to zoom call content repurposing:
Save your zoom call recording
Decide the most valuable parts
Clip the pre-selected parts
Adjust the trim and crop size (highly recommended)
Optimize for sound-off (highly recommended)
How To Save a Zoom Recording
Saving your zoom call is the easiest part, as mentioned above. You simply need to hit the record button. Some zoom users end up shutting the zoom app too early, which interferes with the call recording process. Others don't know where the recording is saved. Let's briefly go over that.
Your zoom calls are saved in the "Zoom" folder inside your "Documents" folder regardless of windows or mac. On mobile, you can view recordings by tapping "Settings", then tapping "Recording", and choosing the "Open" option next to "Local Recording".
Can You Clip a Zoom Recording?
You can clip a zoom recording using any offline video editor. You can also manually subtitle the clips or use an automatic subtitling solution like ContentFries, to make your video watchable on autoplay (with sound-off).
Can I Cut a Zoom Recording on My Phone?
You can cut a zoom recording on your **phone and your computer. It takes longer to do so on your phone, and the mobile apps don't generate the highest quality results. It is advisable to edit your zoom recording on your computer.
Can You Shorten a Zoom Recording Online?
You can shorten a zoom recording both online and offline. To shorten it during the meeting, you can record only a specific portion with the start and stop recording options. To shorten it after recording, you can use YouTube Studio's video trimmer.
In case you're not shortening the recording for Youtube, specifically, you can use ContentFries to shorten and save your recording as an offline clip. You can also split multiple clips with ContentFries, which allows you to make TikTok and Instagram content from a Zoom call.

How To Decide the Most Valuable Parts
Your Zoom Content can be repurposed for TikTok, Instagram, Youtube, and Facebook, among other social media platforms. But for the content to become an algorithm-friendly hit, it must be valuable.
Look at the ContentFries Virality-Predicting Table below to know which part of your zoom call has the most potential for virality:
| Metric | Give the zoom video portion a score out of 10 | Recommended for virality |
| Educates or Evokes an emotion | 9 - 10 | |
| Makes the person sharing it look good | 8 - 10 | |
| Is unique | 7 - 10 | |
| It cannot be copied easily | 8 - 10 |
You can go about it in one of two ways. You can listen to your entire call, note down areas that you find valuable, then judge each one until you find one that reaches the recommended score in each category.
We advise an alternative strategy. Simply mark portions of your Zoom recording that educate or evoke an emotion, which makes sharers generally look good. If the portions include content that everyone is saying, discard it. If it's not stuff that's been said over and over, keep it.
In our experience, if you bet on volume, something will organically hit the sweet spot across all the metrics.
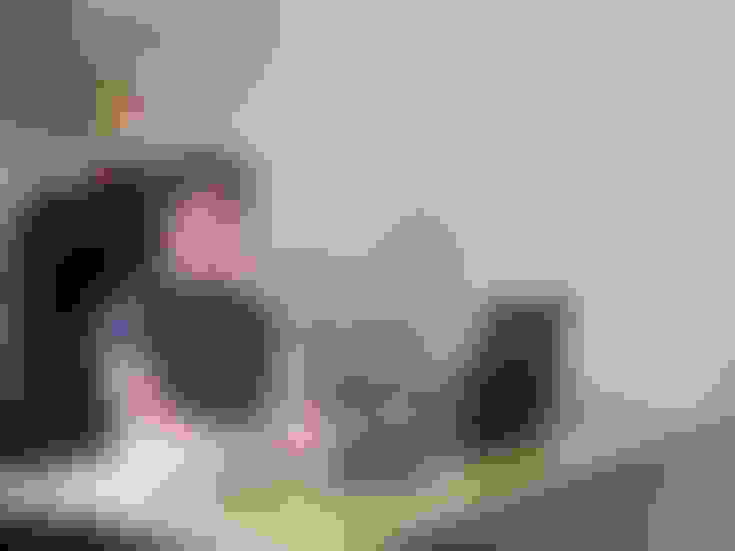
How to Clip the Pre-selected Parts
You have three options to clip pre-selected parts. The first is to use an offline video editor like the Windows Video Editor. The second is to use a virtual assistant, and the third is to use ContentFries. Here are the pros and cons of each.
<table> <tr> <td>Editing Method </td> <td>Advantage(s) </td> <td>Drawback(s) </td> </tr> <tr> <td>Offline Video Editor </td> <td>You can pay one time for some editors </td> <td> <ul> <li>It takes 15 to 30 minutes to clip one portion and export it.</li> <li>You have to manually subtitle the video.</li> <li>You need to know how to edit videos.</li> </ul> </td> </tr> <tr> <td>Virtual Assistant </td> <td> <ul>
<li>It is completely hands-off once you communicate your needs</li> <li>They might offer subtitling as well</li> </ul> </td> <td> <ul>
<li>It costs $10 to $15 per clip with subtitling and $7 per clip without subtitling.</li> </ul> </td> </tr> <tr> <td>ContentFries </td> <td> <ul>
<li>You don't need to know how to edit videos. The editor is built for the layman.</li> <li>You can clip 5 to 7 videos from the Zoom meeting and have them subtitled in less than 30 minutes once you understand the flow.</li> <li>Context Editor automatically optimizes your video for feed, reels, stories, etc.</li> </ul> </td> <td> <ul>
<li>It costs $9/month for 300 minutes of exported clips (includes 30 minutes of automatic subtitling). Higher-priced tiers with more capacity can be seen here.</li> <li>It takes 15 minutes to get used to, but you can churn out clips in less than five minutes after that.</li> </ul> </td> </tr> </table>
To clip pre-selected clips with an offline editor, you can use the "trim" or "split" tool. Most offline editors allow you to cut the part before and after the portion you want to use.
The following video shows how to edit a zoom recording on ContentFries.
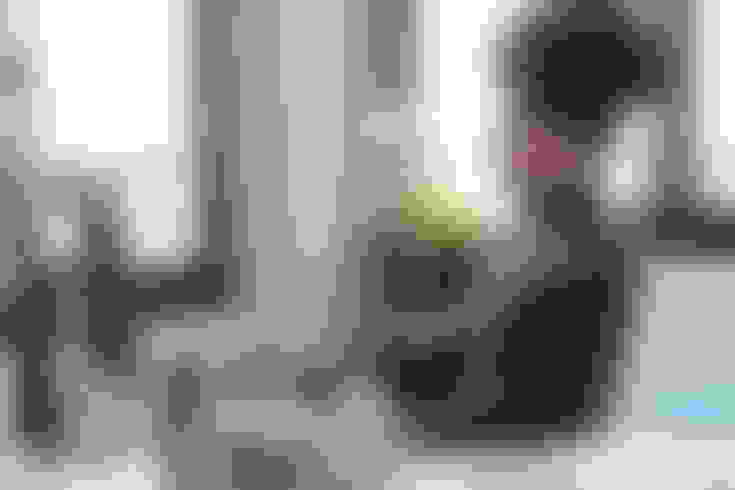
How To Split a Zoom Recording Into Two?
You can create two or more clips of a zoom recording by following these steps:
Import the video into a video editor of your choice
Drag it to the editing interface
Split the video in the middle
Delete the second half
Export the video
Press Ctrl+Z to undo the deletion
Delete the first half
Export the video with (part 2) in the title
You have the two halves as separate videos
You can also stop your zoom recording in the middle of the meeting and start it again to get 2 recordings by the end of the meeting. With a drag-and-drop editor like ContentFries, you need to just move markers on a timeline to select the beginning and end of the clip.
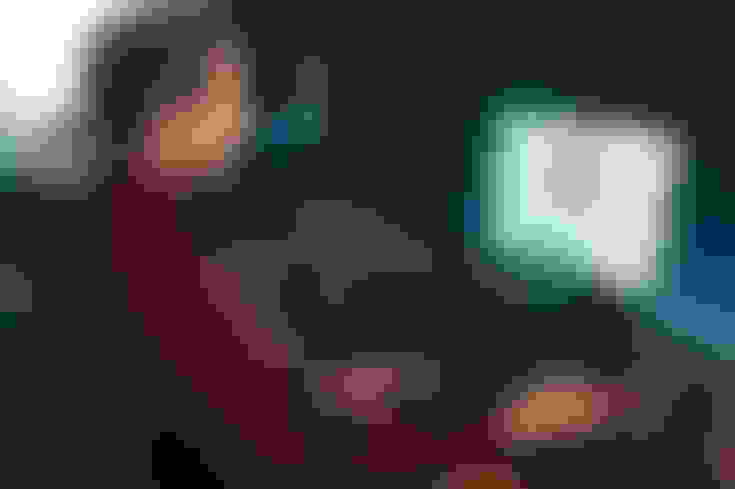
How To Adjust the “Trim” and “Crop” Size
This step is technically optional but highly recommended because it optimizes your video for each type of audience. The standard Zoom recording dimensions are 16:9, which is ideal for Youtube. But even Youtube is giving infinitely higher reach to its Shorts category video. These take up the whole screen like TikTok and are supposed to be 9:16. They also have to be trimmed to a maximum of 60 seconds.
The steps to trim and crop video on the average editor are:
Create a blank template of the specific dimensions
Add the video on top of the template
Resize the video, so it fits in the middle
Add a logo at the top
Add your website at the bottom
Trim to the exact duration
Export the clip
In ContentFries, you can simply use the context editor and generate Youtube, Facebook, Instagram, and Tiktok-ready content by checking the boxes. The clip duration can be selected by moving simple markers on the screen.
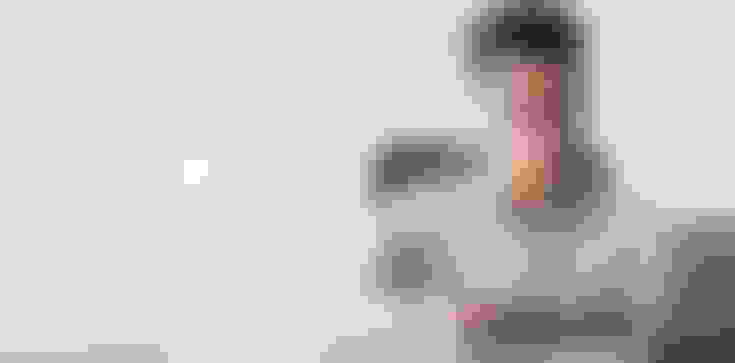
How To Optimize for Sound-off
Finally, you need to make sure your video doesn't get skipped 80% of the time it appears in a feed or a story. People browse social media with sound-off. This is true for every social media product except TikTok and TikTok-adjacent content. And even there, subtitling improves engagement.
Optimizing for sound-off means having legible subtitles that cover each portion of the dialogue at a higher frequency than average cinema subtitling. With video editors, this task is next to impossible. It takes hours to do one-sentence subtitling. Subtitling a few words at a time to maintain suspense would take at least one hour for a single video.
ContentFries does this automatically. Yes, you read that right. Your video gets optimized for sound-off play with a click of a button. Here's what one ContentFries user has to say about this feature:
"In my experience, the CF automatic captioning has a 99.9% accuracy rate. Instagram's auto-subtitles are almost always wrong, and Youtube skips words that aren't isolated. I had given up and was individually subtitling my videos until I got a ContentFries subscription." -- Ibrahim Dar, Digital Media Creator.
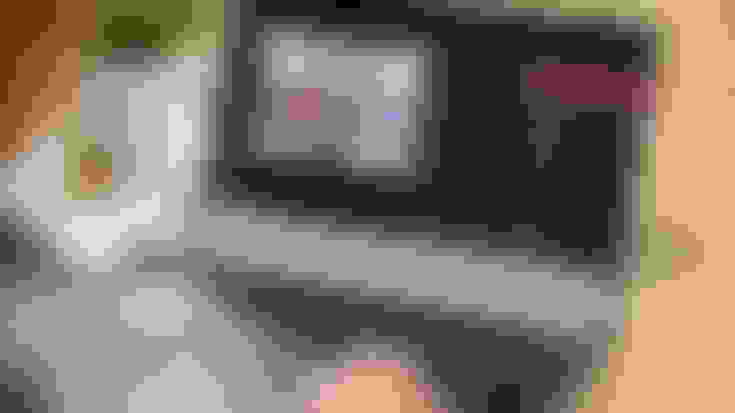
ContentFries for Your Zoom Calls: Repurposing and Editing Made Easy
Now that you know how to save, trim, and edit your Zoom calls in a variety of ways, it is time to make everything simpler with Contentfries. The ContentFries platform is a cloud-based content multiplier that can help you turn your Zoom call into one month worth of content. In this section, we will cover the different ways you can use your Zoom recording for your social media.
Why You Need To Read This Attentively
Each one is easier with ContentFries but can be done manually as well. So, you should read this carefully, regardless of whether you plan to get a ContentFries Subscription.
Trim a clip - This is the first step in repurposing a recorded Zoom call. ContentFries offers simple start and end markers that allow you to split your Zoom call.
Automatic Video Captioning - With advanced auto-captioning, ContentFries adds subtitles to your videos. The subtitle format templates are social-ready and optimized for engagement.
Content Multiplier - Want to post the same clip to your Instagram Feed (16:9/1:1), Twitter (square), and TikTok (16:9)? The content multiplying trimmer automatically renders different clips for every platform you select at the render stage.
Progress bar - Instagram reels and TikTok have hidden the progress bar from videos. While this keeps people from skipping the end of short videos, the medium-sized videos might get skipped because people assume they are too long. An interesting progress bar can increase audience retention.
Add images or Logos - Adding a logo to your Zoom call clips can help you appear more professional. More importantly, it can help your brand by lending more visibility to your logo.
Add into/outro - If you use the same intro and outro for each video, the ContentFries intro and outro addition feature can automatically add the respective clips to the beginning and the end of your videos.
Add custom fonts - When your brand has its own font, you can have your subtitles and titles appear in the said font. This further improves your image and helps you stand out from the crowd.
Create quote cards - The captions from your video content can be used for short gifs and quote cards. These can be uploaded as images or even sent to clients as printouts and cards.
Want to repurpose your zoom call content or just want to explore the possibilities with your zoom recording? Try the ContentFries platform for 7 days without a fee (no credit card) trial. You're a click away from creating over 30 publishable pieces of content from a single long zoom call recording.
