Table of contents
Seven ways to embed subtitles into videos permanently
Method 1: Use Vlc Media Player
Method 2: Use iMovie To Overlay Subtitles
Method 3: Use Videopad To Overlay Subtitles
Method 4: Leverage Veed.IO For Subtitling And Transcription
Method 5: Add Subtitles With Adobe Premiere
Method 6: Use Subtitle Bee To Overlay Subtitles
Method 7: Use Contentfries To Add Permanent Subtitles To Your Video
Adding subtitles to a video can improve its engagement, but different platforms like Youtube and Facebook have different engines that accept SRT files to display subtitles. You do not control whether your audience opts to view the subtitles unless they are permanently overlayed on the video.
The seven ways to embed subtitles are:
Add Subtitles With The Vlc Media Stream Feature
Use Imovie To Overlay Subtitles
Use Videopad To Overlay Subtitles
Leverage Veed.Io For Subtitling And Transcription
Add Subtitles With Adobe Premiere
Use Subtitle Bee To Overlay Subtitles
Make Use Of Contentfries For Subtitles
Create 30+ Short-Form Videos With Animated Subtitles for FREE!
Elevate your Reels, TikTok, YouTube #shorts and others with captivating animated subtitles. Sign up now and jumpstart your journey with 1,000 free content credits. Register now!In this article, you will learn more about each way to add subtitles alongside the advantages and drawbacks of each one. To make sure you get the right program, though, you must be clear about your objective. The following table has our top picks for subtitling sorted by use case:
| Use Case | Best Tool for permanent subtitles | Reason |
| Need to subtitle videos for Instagram Reels and TikTok | ContentFries | It has various subtitle templates that allow you to make engaging TikTok-style subtitled clips with automatic captions. |
| You have the subtitles file | VLC Media Player | It doesn't take as much storage space and power to overlay a subtitle track over the video |
| To add subtitles and edit the overall video | iMovie/Adobe Premiere | Both are powerful full-fledged video editing programs that are decent at subtitling. |
| To create subtitles on the go | Veed.io / Subtitle Bee | These are quick-fix transcription-generating solutions that might not have the extensive video editing capabilities you need for some videos |
| To subtitle a webinar | ContentFries | Offers video editing and repurposing alongside automatic captioning. You can make short clips, quote graphics, and even blog posts from your webinar with this tool. |
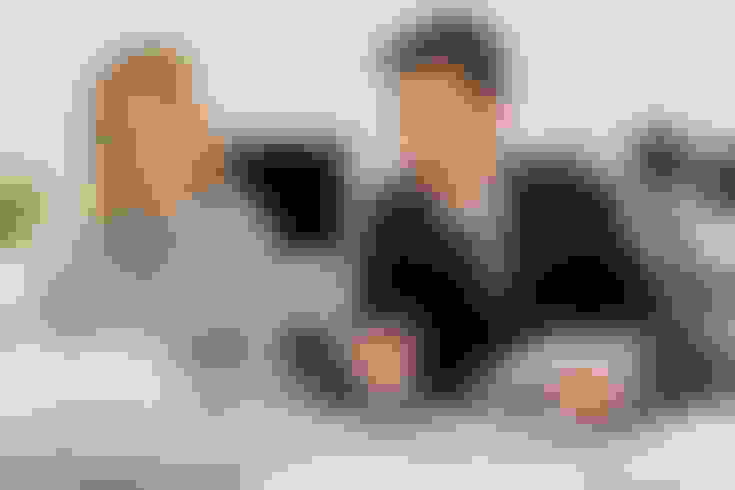
Seven ways to embed subtitles into videos permanently
When you permanently embed subtitles into a video, the alphabets of the subtitles become a part of the video content. After that, the subtitles cannot be changed. That's why you should be very careful about the accuracy of the subtitles, especially with auto-captioning tools.
Not all auto-caption engines are built alike. Moreover, you must look for better font and size manipulation for the captions in order to get the best overall visual. The following seven methods can allow you to make subtitles permanent over a video, but not all of them allow equal control or speed over the process.
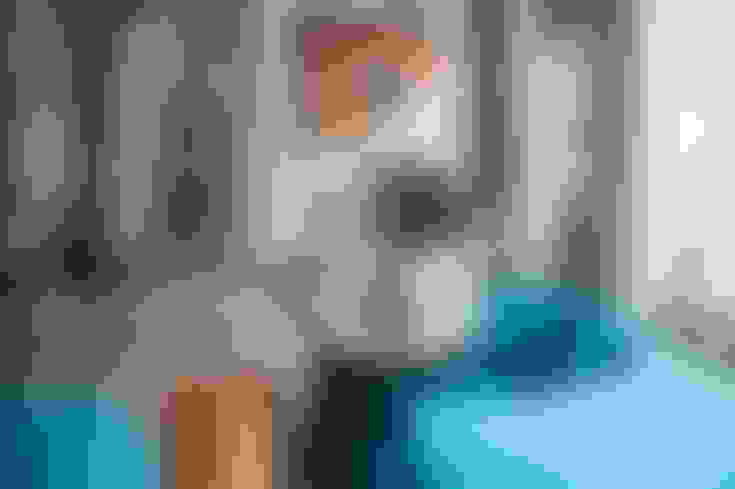
Method 1: Use Vlc Media Player
VLC player is one of the earliest open-source media players that can open a wide range of media files. It can be used to play movies with subtitles as long as one has a video file and an .srt file with matching subtitles. Despite not being a video editor, VLC media player allows users to embed subtitles permanently onto videos as well. Here are the steps you must take to use VLC Media Player to Embed Subtitles Into Video Permanently:
Download, Install, and Open VLC Media Player - You can skip this step if you already have the media player installed.
Navigate to the Stream Option from Media - You can find Media in the top-left of the player window and scroll down to the Stream Option. Ctrl+S or Cmd+S (for mac) can also trigger the stream command in some cases.
Click "Add" and Select Media - The Add button is on the right side of the Stream Wizard that opens when you click the Stream option. After that, you can navigate to the video file upon which you want to permanently impress the subtitles.
Check "Use a subtitle file" - Checking this box will allow you to add an SRT file.
Select the subtitles file - Use the browse button to navigate to the SRT file and select it.
Click "Stream" to execute the export - Streaming plays the video and the subtitles file while simultaneously recording it. You can choose the format of said recording.
Select the file type and click Add - This option allows you to pick the file type of the saved stream. Often, it is best to choose MP4. After that, you click next.
Check Activate Transcoding and Overlay Subtitles - The wizard will, by default, be on a tab where the activate transcoding box is. After checking it, navigate to the subtitles tab and check the "Overlay Subtitles on the Video" box too.
Click Save - This is the final step, after which your video will be saved with subtitles.
The best thing about this method is that it doesn't require a video editor. As long as you have the subtitles file and the video file, you can overlay the captions over the video content permanently. However, there is a disadvantage in that you cannot tweak individual subtitles in the video player. It is even hard to spot timing and sync errors. But if you're confident in the subtitles' accuracy, you can choose this option.
How Does It Compare With Contentfries?
ContentFries can allow you to export an auto-generated SRT file with over 90% accuracy. This file can be used to add subtitles in VLC. Alternatively, you can permanently embed subtitles on video directly from the ContentFries interface. The most prominent difference between ContentFries and VLC Media player is that ContentFries allows you to use your own fonts, size, and text position for subtitles.
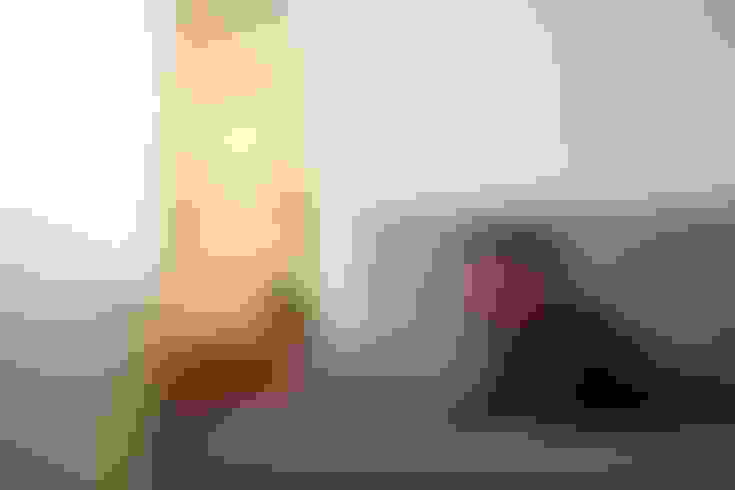
Method 2: Use iMovie To Overlay Subtitles
This method is great for Apple device users because iMovie is available on iPhone as well as on mac. You can use this app/program to add subtitles to a video on your phone as well as your desktop. It allows you to individually type out subtitles or import them in the form of an art file. The greatest advantage of this method is its straightforwardness. Its greatest drawback is that it is useless for people who do not own and operate an Apple Device.
Here is how you can add subtitles using iMovie.
How Does It Compare With Contentfries?
Adding subtitles in ContentFries is quicker. The program has more templates and the ability to add your own branding. Moreover, it has a better auto-captioning engine with higher accuracy than most offline editors. iMovie, on the other hand, has more deep editing features aside from subtitling and adjusting content dimensions.
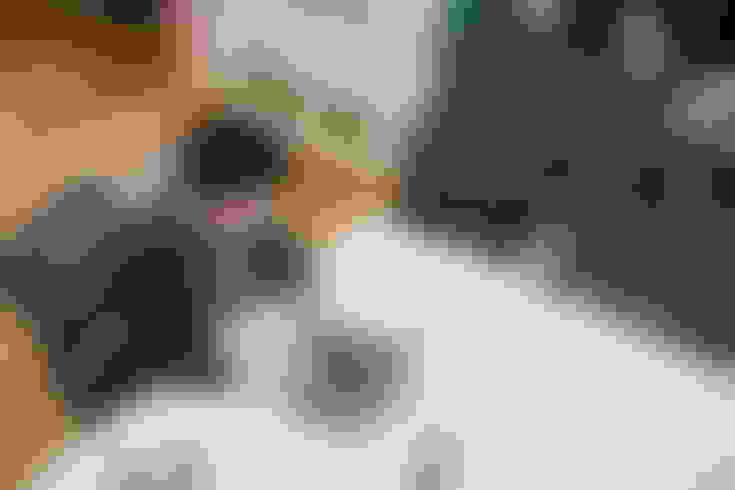
Method 3: Use Videopad To Overlay Subtitles
VideoPad is an iMovie alternative for windows users. It also allows the import of a subtitles file alongside manual editing of captions. You can also try auto-captioning in this video editor, just like you can in the latest iMovie update. Unfortunately, its auto-captioning accuracy is just as unreliable as that of iMovie. Still, it is a great way to embed subtitles to video permanently if you have a subtitles file or are willing to spend time typing out the captions manually.
Overlaying subtitles to video permanently using videopad is explained in this video.
How Does It Compare With Contentfries?
ContentFries is quicker at captioning than VideoPad, while VideoPad can be used offline without the internet. VideoPad is good for editing long-form videos but is too time-intensive when it comes to captioning long videos. In contrast, ContentFries is best at editing short videos, but can caption a 1-hour long video without taking more than a few minutes of your own activity.

Method 4: Leverage Veed.IO For Subtitling And Transcription
VEED.IO subtitler is a powerful tool that allows you to manipulate the font, text size, and type when it comes to captions. You can use manual typing as well as an SRT file as the input methods for VEED.IO transcription. It is a paid subscription service and has a reliable auto-captioning.
To find out how to use VEED.Io for subtitling, check out this video.
How Does It Compare With Contentfries?
Veed.io comes pretty close to ContentFries in that both are online video subtitling tools. However, ContentFries offers a broader feature range in a single subscription, while Veed.Io has multiple products, one of which is just the subtitler. With ContentFries, you can subtitle a webinar and create short TikTok snippets from it alongside a few graphic posts for your Instagram feed. This kind of quick repurposing capability is absent from Veed.IO.
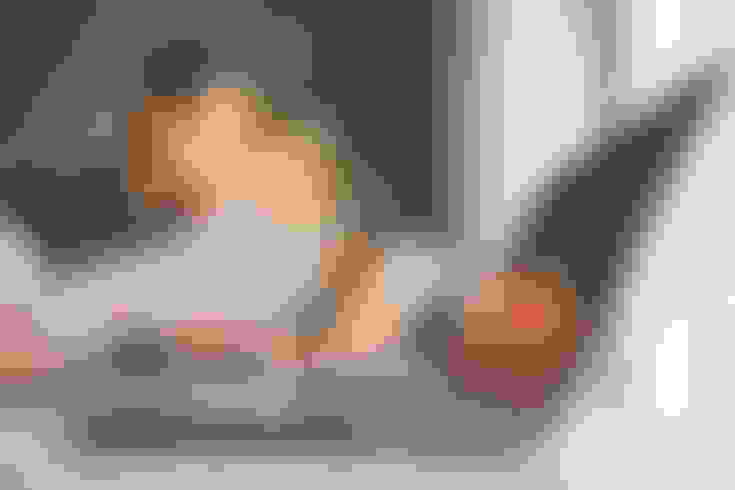
Method 5: Add Subtitles With Adobe Premiere
Adobe Premiere is one of the most popular video editors in the world. It isn't surprising, then, to see that it has a subtitle engine and the ability to overlay text over video content. Adobe Premiere subtitling takes a little work, but once you get used to it, it is relatively simple. The greatest advantage of Adobe Premiere in this context is it can give you a great deal of control over the subtitles.
Using Adobe Premiere to add subtitles to a video permanently is explained in this video.
How Does It Compare With Contentfries?
Adobe Premiere is a far more advanced film editor than ContentFries. But ContentFries is much easier to understand and use. Premiere Pro is designed for professional film editors, while ContentFries has a straightforward drag-and-drop interface that still gives you control over the subtitle font, size, and placement. Above all, ContentFries doesn't take up as much space and RAM as Premiere since it is 100% cloud-based.
Method 6: Use Subtitle Bee To Overlay Subtitles
As the name suggests, Subtitle Bee is built around the subtitling function. It offers automated captioning and caption translation services with .srt export for its paid subscription. It has pretty tight constraints for video duration but offers frame cropping and social-ready content.
To find out how you can use Subtitle Bee to embed subtitles into video permanently, watch this video.
How Does It Compare With Contentfries?
Subtitle Bee and ContentFries' auto-captioning accuracy is neck-and-neck, with both programs producing over 90% accurate results. ContentFries' pricing is more competitive, though, and it offers a single-click multiplication option.
You can get social-ready captioned videos with both programs, and since both offer free trials, you can see for yourself which one works better for you. But since ContentFries is the only one that offers a free trial without asking for your credit card details, it is the lowest-risk option.
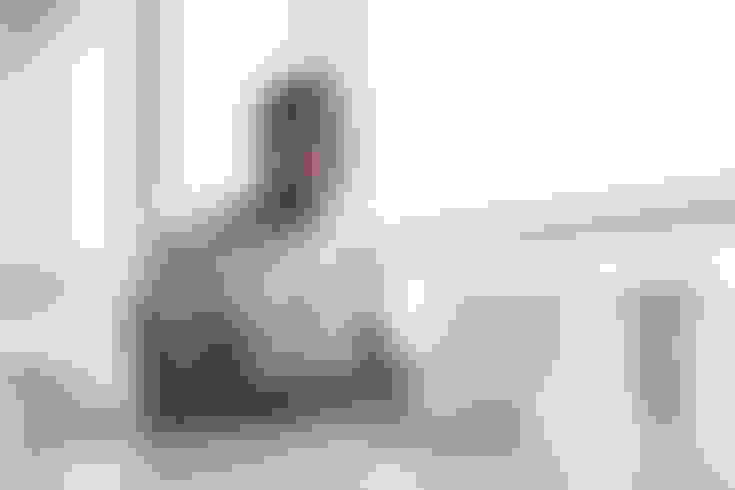
Method 7: Use Contentfries To Add Permanent Subtitles To Your Video
Finally, you can use ContentFries for permanent subtitling. The content repurposing tool has an inbuilt auto-captioning engine with over 90% accuracy and a drag-and-drop editor with engagement-boosting templates. ContentFries understands the role of subtitles in making videos go viral, which is why its content-repurposing is built around precise transcription.
Find out how to use ContentFries to embed subtitles into video permanently by watching this video.
How Does It Compare With Other Solutions?
ContentFries has a relatively superior captioning engine in terms of accuracy, and it has a broader library of templates and uses for social media content. It is a service you need to subscribe to, which makes it more expensive than one-time-payment programs like VideoPad. However, it saves time once you get used to it.
The "getting used to it" part, however, can be quite drawn out since ContentFries can be unlike traditional video editors at first glance. That's why its tutorial is 14-minutes-long while other programs have how-to videos that last an average of 8 minutes. Once you know how to use ContentFries, though, you can get 36+ pieces of content from one long-form video in a matter of minutes.
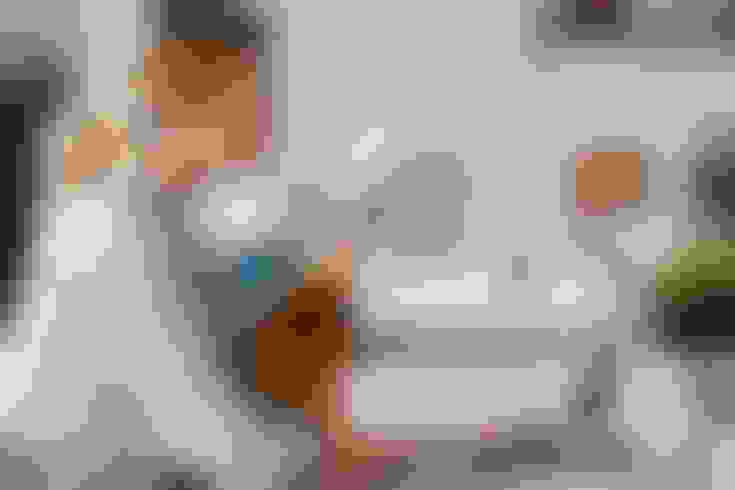
Which Method Should You Use For Permanent Subtitles?
Now that we have gone over the most accessible methods to embed subtitles permanently onto your video, let's look at the ways that are actually beneficial in different contexts, including how to add subtitles to Instagram stories. Not all people have the same subtitling needs, which is why no program is the right fit for everyone, even if we're the ones backing it. In this section, we will go over different user types and the methods they should use:
Adding subtitles to movies - If your relatives or friends can't load subtitles files every time they play a movie, you can use VLC to permanently embed official movie SRT onto the video. These SRT files are quite in sync with the movies they belong to.
Captioning TikToks under 30 seconds on mobile - You can use iMovie (inShot for android) to manually subtitle short clips. If you have a large batch of pre-recorded content, you can save time with Subtitle Bee or ContentFries, but iMovie is more mobile.
Subtitling educational/podcast content - ContentFries is the best solution for subtitling videos for education, story-telling, and conversation-based entertainment, as it is built for social-ready bite-sized content.
For long-form corporate videos and Public Awareness Messaging - iMovie, VideoPad, and Adobe Premiere Pro are the programs that would best fit this use context.
Curious to see how to add animated subtitles to your videos with ContentFries? See a quick demo:
Final Thoughts
To embed subtitles into a video permanently, you need an srt file of the subtitles alongside a video editor that can overlay it. iMovie, ContentFries, VideoPad, Adobe Premiere Pro, and VLC Media Player are all capable of doing that. You must choose the one that makes content creation most convenient for you.
