Table of contents
Log Into Netflix.Com On Your Web Browser
Click On The Drop-Down In The Top-Right
Open Your Specific Viewing Profile
Scroll Down To Subtitle Appearance And Click "Change"
Alter The Aspects You Want To Change
Changing Netflix Subtitles For Optimum Readability
Netflix Subtitles: Shadow Settings
Netflix has an impressive catalog of foreign content. It often has English audio dubbing available as well, but many people prefer subtitled versions. Some viewers turn on subtitles even when watching shows in their native language. It helps them concentrate and follow. But if subtitles are not large enough, they can be hard to follow. Fortunately, Netflix allows you to change the font size.
To change caption size on Netflix, you should open settings, navigate to your profile, and scroll to the subtitle appearance. By clicking "change", you can pen a customization window that allows you to alter the size of the subtitles on Netflix.
This article breaks down the individual steps of changing caption size on Netflix. It also covers other changes, including font, shadow, and background. By the end of this post, you'll know everything you need to make your Netflix captions more readable. So let's get started with the first step.
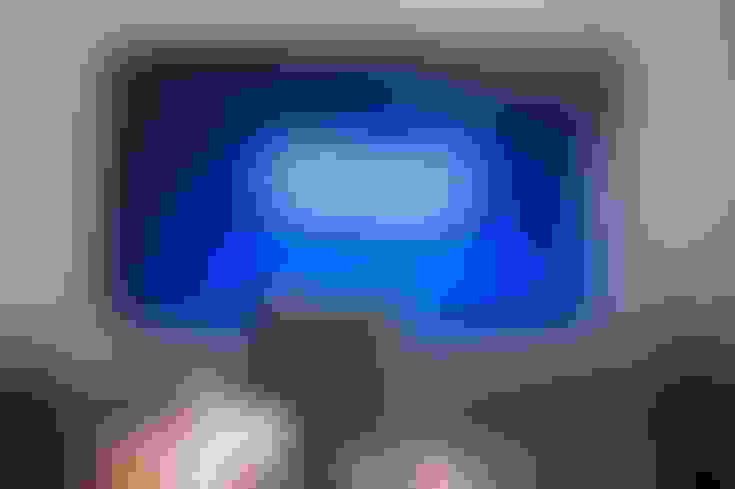
Log Into Netflix.Com On Your Web Browser
To change the caption appearance on Netflix, you have to alter the account preferences. While caption language can be changed from the media player, the caption size has to be changed from account settings.
To access the complete account settings suite, you need to log into Netflix.com on your desktop or laptop. Chrome, Safari, Edge, and Firefox, all are compatible with this step.
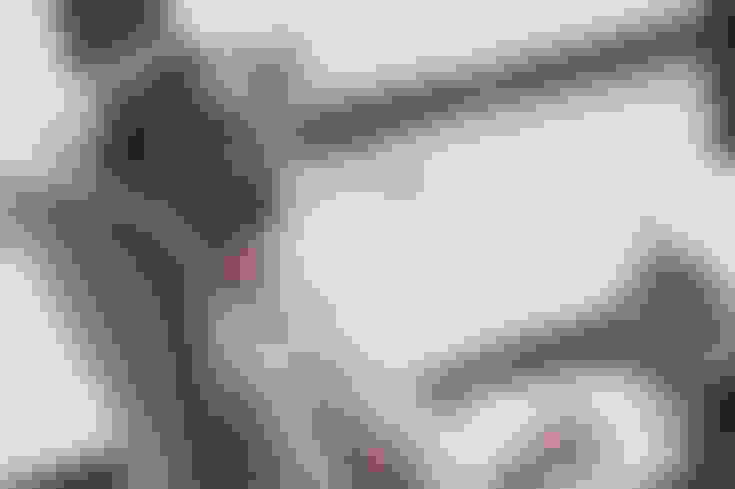
Click On The Drop-Down In The Top-Right
Right after you log in, you have to choose the viewing profile. Simply click any profile at this point. The goal is to access the Netflix media homepage so you can open account settings. As long as the profile you initially click isn't of a restricted account, you're able to access the settings page.
Once the Netflix main page is open (the one that shows top movies and recommendations), click on the drop-down menu on the top right. This opens up a list of profiles as well as other options. Here you will find "Account".

Open Account Settings
By clicking "Account" in the drop-down menu, you will be able to access the settings screen. That's where you can change the payment options, the subscribed plan, and a host of other things relating to your overall relationship with Netflix.
You don't need to change anything there, though. What you actually need to alter is the viewing experience of a specific profile.
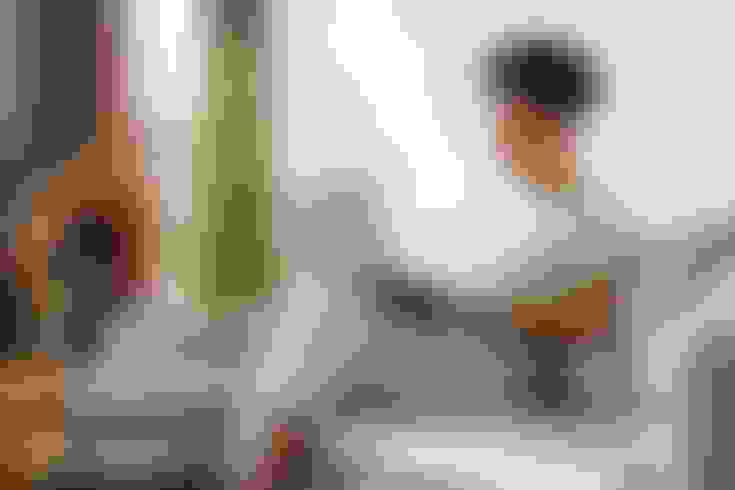
Open Your Specific Viewing Profile
On the settings page, you will come across the Netflix viewing profiles set up for your account. Here you need to click on the profile you use for your own Netflix viewing experience. Clicking the profile opens up a drop-down menu of various settings.
You can change the playback quality of the videos on Netflix for the specific profile alongside the language and maturity ratings.
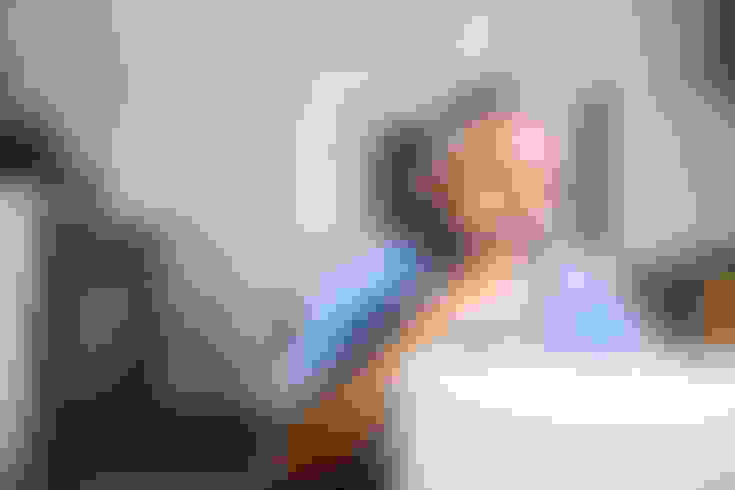
Scroll Down To Subtitle Appearance And Click "Change"
If you scroll down, you will come across "subtitle appearance". The clickable word next to it is "change". By clicking it, you open a subtitle preference window which allows you to alter different aspects of the subtitles, including the size.
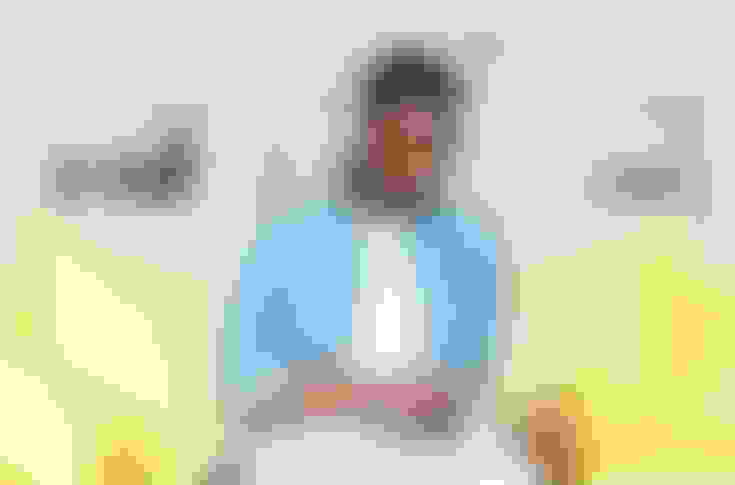
Alter The Aspects You Want To Change
In the subtitle preference window, you can find options under a banner that reads, "These settings affect subtitles on all supported devices". Not only does this banner convey that the changes to the subtitles' appearance are universal, but it also acts as a preview of your Netflix subtitles.
You can change the following aspects of Netflix subtitles:
Fonts - Many users will be surprised to learn that they can change the actual font of Netflix subtitles. Users can pick from a selection of seven fonts the one that they want for their Netflix captions.
Color - The main text color of Netflix captions can be chosen from a range of eight highly legible colors.
Shadow type - Netflix subtitles have a drop shadow by default, but users can pick different shadow types for their subtitles. They can even turn off shadows completely.
Shadow color - The color of the shadow can also be changed in the subtitles appearance window. The range of colors for shadows also has eight colors.
Background color - The background color for subtitles refers to the area behind the actual words. By default, the subtitles' background is turned off. But you can choose a uniform color in this section for legibility reasons.
Window Color - Window color refers to the area in which the subtitles appear. Where the background is the area exactly behind the text, the window is the area that covers the whole region in which subtitles can appear. The window remains visible even where there is no subtitle on the screen. By default, the window is also transparent.
Text Size - Finally, you can choose between three text sizes for subtitles. The default size is medium, and you can go 50% above or below its size with large and small options, respectively.

Click "Save"
If the changes aren't as you desire, you can click "Reset to Default" to bring back the initial caption appearance settings. But if you like the changes that you have made, you can click "save".
After you click save, the changes are updated to all of your connected devices, and you can view the subtitles in their new form across all supported devices. You always have the option to go back to subtitle appearance in profile settings and restore defaults.
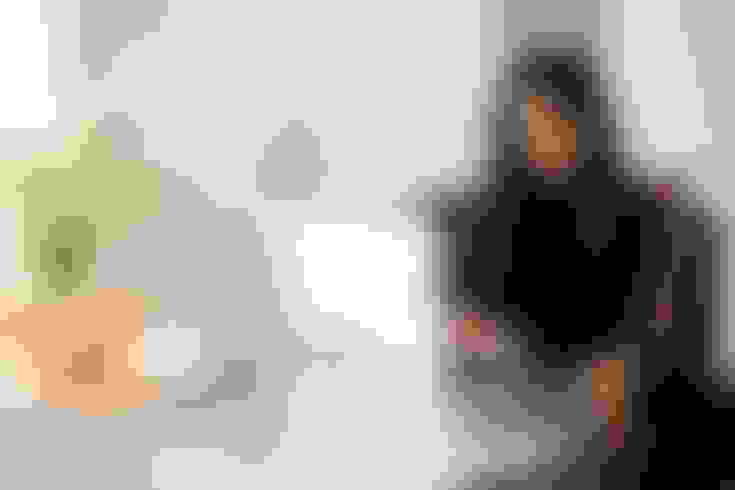
Changing Netflix Subtitles For Optimum Readability
Now that you know the exact steps to take to change the size of your Netflix subtitles' font, it is time to address other customizations in caption appearance. The options covered in this section will help you make your Netflix font more readable.

Netflix Subtitles: The Fonts
Netflix subtitles can be viewed in 7 fonts. By default, the "block" font is selected for all profiles. When you go to the subtitles appearance window in profile settings, you can change the font to one of the following:
Typewriter - This font is the least readable as it is apt for textbooks and printed media. It has a low font weight, which means users have to pay more attention to the subtitles than the events on the screen. If you find the original audio of foreign content too distracting to pay attention to English subtitles, the typewriter font might help you zone in on the subtitle text.
Print - Despite its name, this font is better suited for motion pictures. It has a serif font with a traditional aesthetic reminiscent of Times New Roman. If you watch sophisticated media like period pieces (The Crown) or educational documentaries (Our Planet), then changing your subtitles to the "print" font might help build the mood.
Console - This font has a more digital feel to it and has average readability. If you like san-serif tech-type fonts, then viewing Netflix with the "console" font might be a better experience for you.
Block - Netflix's default caption font is "Block" for most profiles. It has the best readability, but some people find the "console" font to be more legible. It is a rounded, san-serif font with a monospaced arrangement.
Casual - This is a comic sans font interaction with no legibility advantage and a plausible mood advantage. You might want to use this font if you're a regular consumer of comedies.
Cursive - The "cursive" font has no practical reason to be used in a subtitles context because of obvious legibility issues. Still, Netflix does offer its users the opportunity to change their captions font to "cursive."
Small caps - This font is an obligate-upper-case font that displays all subtitles in upper-case, with a taller version of the alphabet standing in as capital ones. So instead of "Adam," it would display "ADAM." This can be easier to read for some people and harder for others.
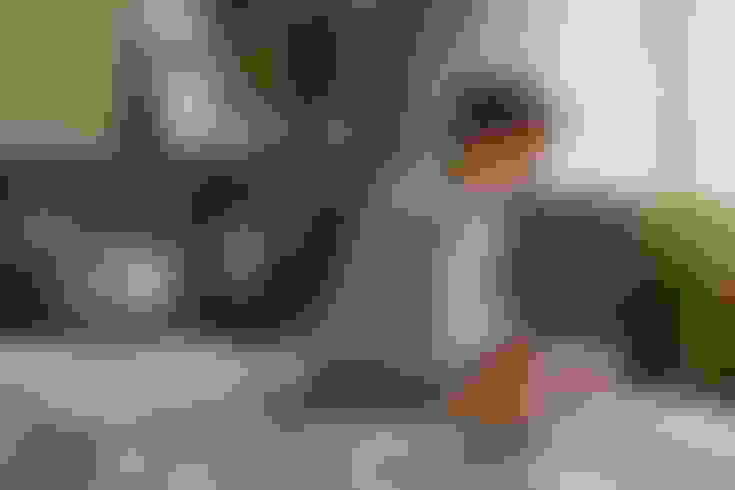
Netflix Subtitles: Shadow Settings
Aside from font choices, Netflix also offers shadow adjustment options to its viewers. Knowing which shadow settings to choose can help you have an easier time following the subtitles on Netflix. In this section, we will go over the individual shadow types for subtitles text on Netflix.
None - This option removes the shadow effect on the alphabet in the subtitles. It gives the subtitles the appearance of being flat on the background that they cover and can cause readability issues. This setting is not recommended for people who actually follow subtitles.
Raised - This shadow setting places the shadow directly behind the alphabet, giving the subtitles the appearance of being raised straight ahead in the direction of the viewer.
Depressed - The depressed shadow is case upwards, making the alphabets look like they're floating towards the bottom. This makes them easier to read if the device is placed in a high position.
Uniform - Uniform shadow forces a border on the subtitles and is cast in all directions of the alphabet, making them very easily readable. This subtitle setting has the highest legibility.
Drop Shadow - This is a subtle shadow that is under the subtitles and is cast towards the bottom, giving the words an appearance of floating upwards. It is easiest to follow subtitles with a drop shadow if you're on your laptop or mobile phone, as the device is below your eye level.
Raised shadow is great for devices at eye level, while drop-shadow is best for devices beneath eye level. Depressed shadow works for smart TVs and projector screens, and uniform shadow is for all contexts. The reason uniform shadow works is that it creates a strong border that maximizes the readability of the captions. The only other way to create such a contrast is with background color.
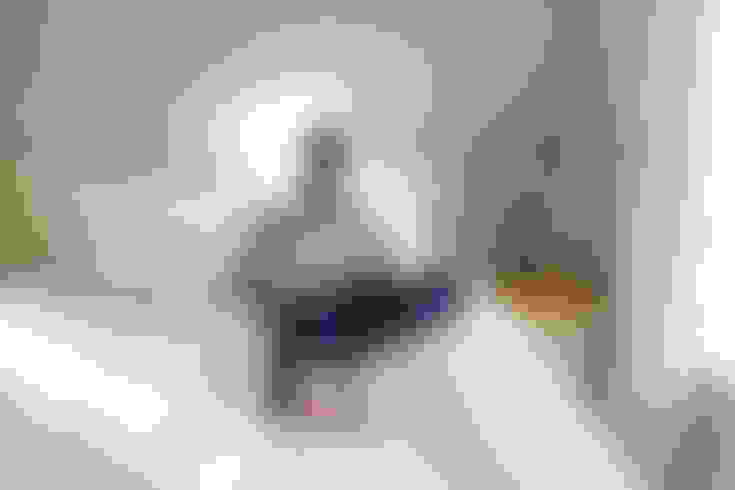
Netflix Subtitles: The Background Color
Netflix allows users to choose one of eight colors for the background should they choose to turn on the background for the subtitles. This creates a strip of color against which the subtitles are placed. The good part about using background color is that the subtitles are highly legible.
The bad part? You cannot see what's behind the background color strip. While there is an option to make the background semi-transparent, there is no way to see what's going on behind the subtitles once there is text on the screen.
Netflix does not police which background color you choose. If you choose the same color as the font color, the subtitles become invisible, as it is impossible to see red against red or black against black. That's why you have to choose the font and background colors carefully should you choose to turn on background colors.
Here are the best font and background combinations for legibility:
Black background, yellow text - This combination has the highest legibility as yellow is the color with the broadest readability range and contrasts perfectly with black color. The background can be opaque or semi-transparent.
Red background, yellow text - The shade of red that Netflix allows is deep enough to contrast perfectly with yellow. The background should be completely opaque to work.
Black background, white text - This is a classic combination that works with large text sizes and the right fonts.
Blue background, white text - This combination is passable but requires more attention. It is legible but it can also distract you from whatever is happening on the screen.
White background, black text - This is, once again, a classic combination. It works with large fonts and slow-changing subtitles.
White background, deep blue text - This combination has average legibility and is the last in the descending list of legible combinations. All other combinations have nominal readability.
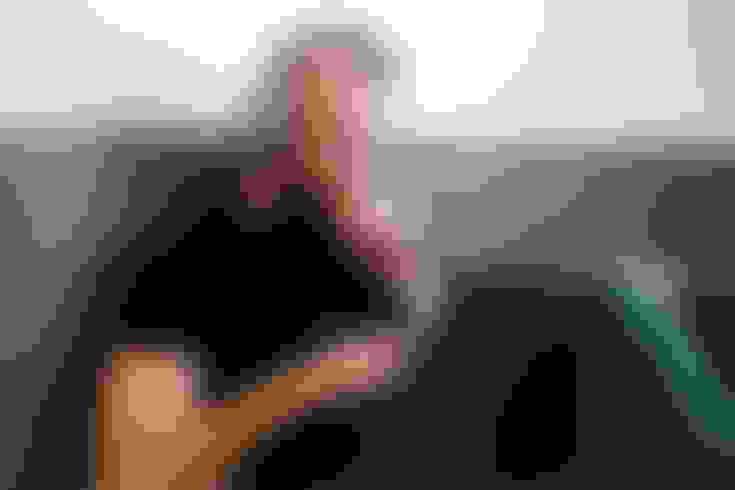
Final Thoughts
Changing Netflix caption size is simple once you know where to start. The caption language can be changed from the video player, but the caption size has to be changed from the account settings. To access the caption appearance window, you have to log into Netflix on the web browser, then navigate to settings and click your profile. There you can find "subtitle appearance" with the word "change" next to it. By clicking change, you can open the customization window where you can change the size, font, and background of the subtitles on Netflix.
