Table of contents
VLC media player supports easy subtitle addition in .srt, .sub, and .txt formats alongside a dozen others. So if you’re watching a movie or a popular TV show, you can add subtitles to it on VLC within minutes. Let’s start with the quickest method.
To add subtitles to a video in VLC, you need to open the video in VLC, click the "Subtitle" tab, and then click "Add Subtitle File". Then, you can navigate to the subtitles file and open it.
Here's that broken down into multiple steps.
Open the video in VLC media player - Right-click followed by "Play with VLC Media Player," or double-click if VLC is your default media player.
Locate the “Subtitle” tab - It is usually between “Video” and “Tools” tabs.
Click on "Add Subtitle File" - This is pretty straightforward.
Navigate to the subtitle file - You need to have the subtitles file. If you don’t, read the rest of this article.
Click "Open" - Again, this is pretty straightforward.
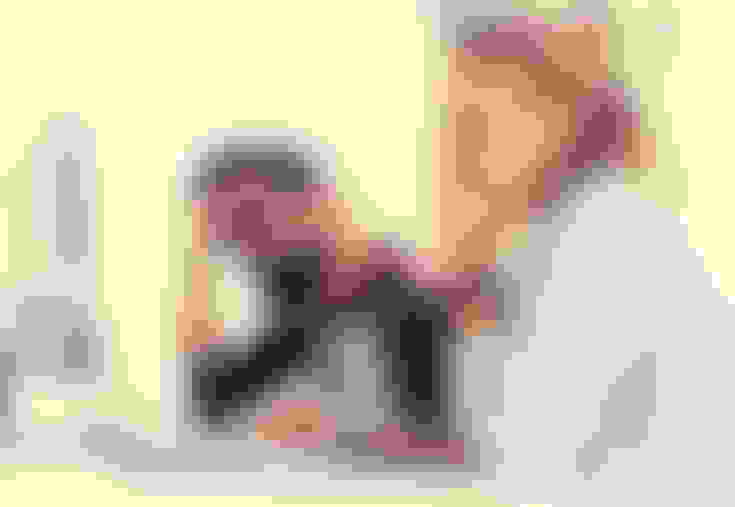
Potential Problems
Now that you know how to add subs to a VLC video in most situations, your only reason to read further is to figure out what to do if you run into a problem. Common subs-related problems include:
The video doesn’t have a subtitles file.
The subtitles file is not synced properly.
The subs file is not in the right format.
I want the subtitles to load automatically.
All of these issues are addressed in this resource, starting with “The video doesn’t have a subtitles file.”
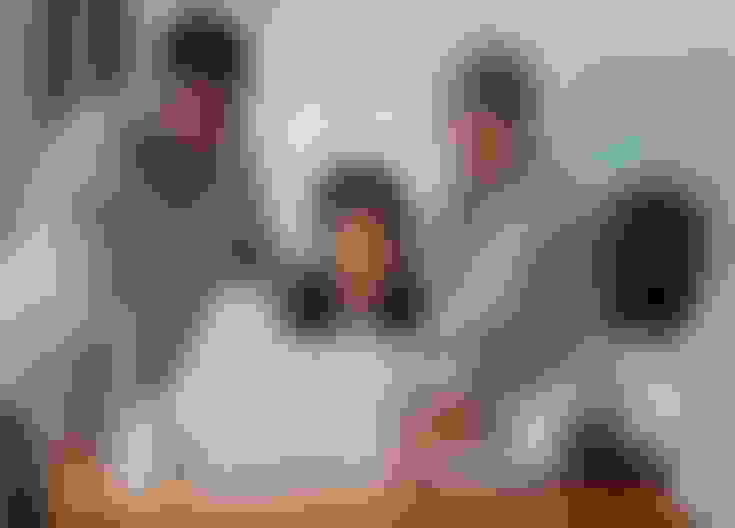
Where To Get Subtitles Files
If you’re watching a movie or a TV show and you don’t have a subtitles file, you can download subs from reputable subtitle distributors. Here are some websites that will let you download subtitles for TV show episodes and movies.
If you’re watching Youtube videos that you’ve downloaded from an online downloader, you can get subtitles for those as well. However, they won’t be available on movie-and-tv-centric platforms like Subdl and Open Subtitles. We have a whole article on How To Download Subtitles From Youtube.
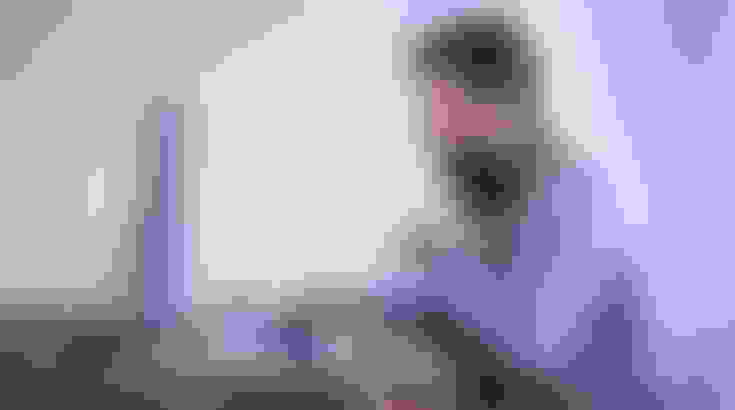
Auto-Find Subtitles For VLC
Downloading subtitles is pretty handy, but what if you didn’t have to look for specific subtitles files on different websites? Well, that’s possible with a VLC add-on called VLSub. On most VLC players, the add-on is already downloaded. So you might already have it.
Here’s how you can use it.
Open the video in VLC media player - This is pretty straightforward.
Click "View" - The tab is located next to "Tools".
Navigate to VLSub - Usually, this is the last option on the “View” menu.
Edit information (if required) - The on-screen box will have the movie's name or the name of the TV show alongside the season and episode numbers. Correct any inaccuracies there.
Click “search by hash” or “search by name” - Either option is fine. But try both if one doesn’t work. Subtitles found via hash search sync better.
Select and download the subtitles file - And that’s it. You have successfully loaded the captions.

Syncing Subtitles On VLC
If the subtitles file does not come with the video, its contents might not sync properly with the movie or the TV show you're watching. So, what's the solution? You can try to find subtitles via hash search on VLSub. But if that doesn't work, load the best subtitles you can find and sync with Playback.
Most subtitle files have the same pace, but they might have a lag at the beginning or the end. And that causes all captions to appear delayed or early. So, the following controls will help you sync captions if you have either of those problems.
Play the video and load subtitles - You can follow the steps covered earlier.
Realize if you need to increase or decrease the delay - Pay attention to the difference between the dialogue and the caption. Does the text show up before or after the delivery?
Click H if subtitles are showing up earlier than the dialogue - If the subtitles are appearing earlier, then you need to create a delay. Each time you press “H”, the subtitles track gets pushed forward by 50 milliseconds.
Click G if subtitles are showing up later than the dialogue - If the words are uttered before the text shows up, then the subtitles are delayed. You need to pull the entire track back until it syncs with the video. Each time you press “G”, the subtitles get pulled back 50 milliseconds.

Make VLC Auto-Load Subtitles
At this point, you know how to find, load, and sync subtitles on VLC Media Player. But what if the player did that for you? The auto-loading method in this section will help you skip the manual sub-loading process.
Have the same name for the video file and the subtitle file - This is already the case for most VOD downloads and Blu-ray discs.
Enable subtitles on VLC - You can do this from the preferences option by navigating to the Subtitles/OSD tab.
Different versions of VLC media player have the auto-detect subtitles option in different categories. For most iterations, you need to click “Tools” and then “Preferences”.
There, you can navigate to Subtitles/OSD and check “Enable subtitles”.
In some iterations, you might need to check “Autodetect subtitles files”. But if you can’t find it in the Subtitles/OSD tab, just check “Enable subtitles” and “Enable on-screen display”.
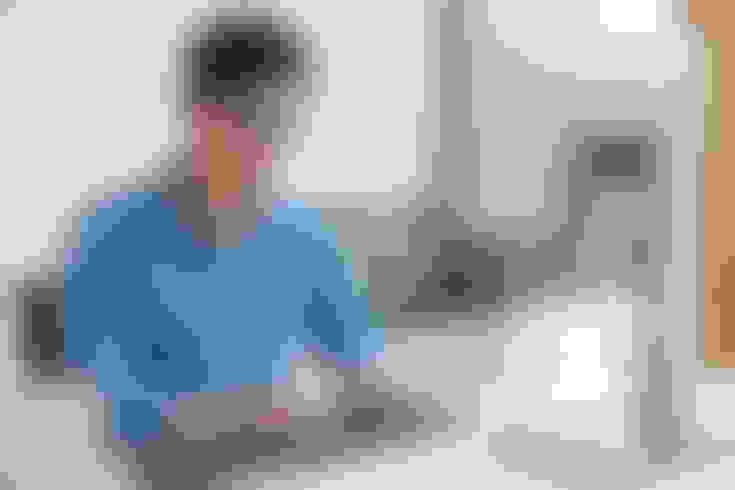
Change Subtitles’ Appearance On VLC
Subtitles can sometimes look tacky. Or they might be perfect but not for your grandma’s eyesight. Eitherway, knowing how to alter subtitles appearance on VLC can come in handy.
On VLC, you can change the following:
Subtitles font - The default font is Arial but if you prefer a specific font for its visibility or aesthetics, you can select it instead.
Subtitles font size - The default size is automatic –which means it is relative to the overall screen. This is usually the best setting.
Subtitles text color - The default color is white. Yellow can be a decent alternative.
Subtitles text outline color - The default color is black. It is generally the best color for outlines.
Subtitles text outline color thickness - You can make individual letters thicker by adding weight to the text outline.
All these customization options sound great. But where are they? In the “Preferences” window. The same one you have to open to enable subtitles for auto-detection.
To customize subtitles’ appearance on VLC player, click “Tools”, and navigate to “Preferences”. Then, click “Subtitles/OSD” from the available tabs. There you will find options to customize various aspects of subtitles.
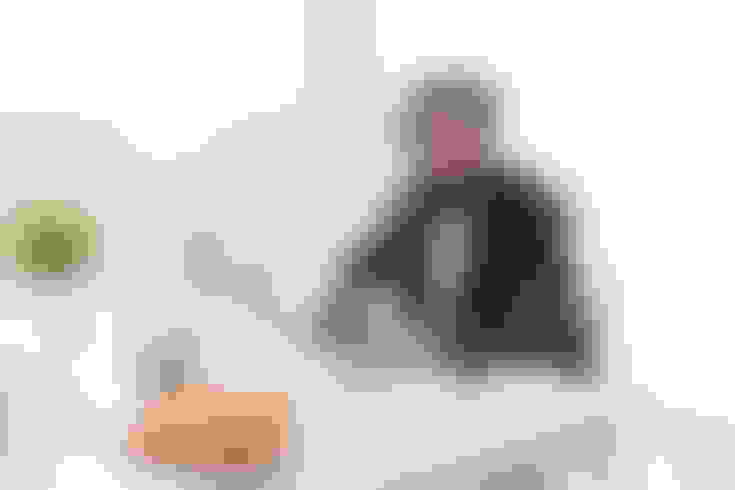
Altering Subtitles Position
This is not a very significant concern for most VLC users, but it is still a topic worth covering. If you don't want the subtitles to have a bottom position automatically, you can adjust them by the exact number of pixels that you want to offset. This option is also available in the “Preferences” section of the “Subtitles/OSD” tab.
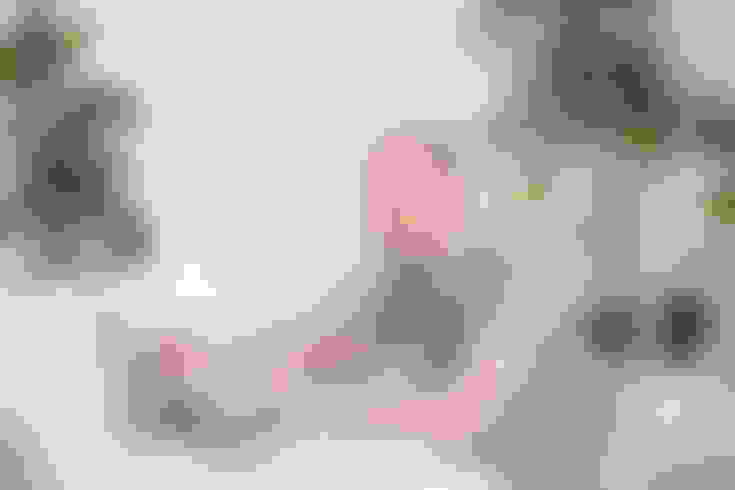
Autogenerate Subtitles for VLC Media Player
VLC Media Player can load subtitle files from your hard disk. Its VLSub add-on lets you locate subtitles files on the internet. But if a video has no subtitles file, then the player cannot help you. You need to create subtitles yourself.
"I don't have the time to transcribe a whole TV show," you might protest. That's okay. ContentFries has one of the most precise auto-captioning engines in the world. You can get any video transcribed in minutes and export the subtitles in .srt format. Many of our users record themselves talking and then repurpose their transcripts into blog posts.
While the main use case of ContentFries is repurposing longer videos into short clips and multiple types of social media posts, you can use it as a caption generator as well.
However, the real value of ContentFries lies in making clips. If you have a movie clips channel or a movie review channel, then getting a ContentFries subscription is a must.
It allows you to convert content in different formats and orientations. It also lets you repurpose and polish videos directly from YouTube, which is great if you're trying to build a clips channel.
ContentFries is also perfect for transcribing movies that are available on YouTube. You don't need to download or re-upload them.
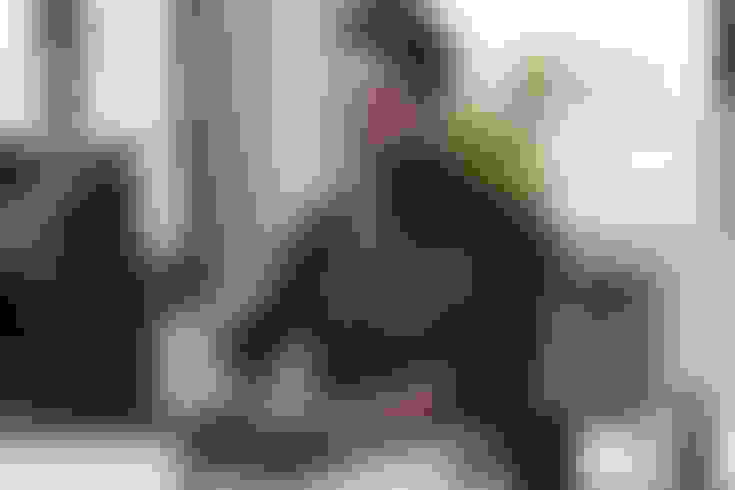
Other VLC Subtitles Problems
With all subtitle loading and generating solutions covered, let’s address some uncommon issues you might encounter as a VLC user.
My VLC Player Isn’t Loading Subtitles
If your VLC player fails to load subtitles even when you try to manually load them, try a different subtitles file. Subtitles can be loaded from the “Subtitle” tab, where the option to “Add Subtitle File” is present.
In case you don’t have a subtitle file, you can download it from a platform like Open Subtitles. You could also use VLSub, covered earlier in this resource, to find subtitles on the internet.
Changing the subtitles file should fix the problem. But if the issue persists regardless of the subtitles file you load, then you need to enable subtitles from your preferences. The subtitles/OSD tab in the preferences window has checkboxes for enabling on-screen display and enabling subtitles. You need to check them both.
My VLC Player Loads Subtitles, But They Don't Show Up
Some VLC Player users report a specific type of problem: the captions file loads, and even its title appears. However, the subtitles do not show up. This issue can be caused by the wrong subtitle preferences. In the subtitles/OSD tab of your VLC preferences, you will notice multiple options related to your subtitles' display.
The font choice, size, color, etc., can all play a role in whether subtitles appear or not. There’s also the encoding aspect, which most users should not mess with. In most cases, resetting your preferences should fix this problem. Alternatively, you can try a different captions file. The problem could very well be with the subtitles file.
VLC Subtitles Are Really Large And Wide
It might seem like large and wide subtitles are a preference-related issue. However, the problem persists even when you reset your preferences because it is a VLC-version-related issue.
To fix the large and wide subtitles in VLC, you need to install the latest version of the media player. You can also install a previous version. Just don’t use the version you already have.
This issue is common in VLC iterations older than 3.0.18. It is likely to be fixed in the latest version of the media player.
The Video Keeps Crashing When I Load The Subtitles
If the video stops playing when you load subtitles, the player is having a problem running the heavy video file alongside the captions. You can convert your video to mp4 to fix this problem.
But what if you don't have a video converter? Fortunately, VLC has one. Follow the steps below to convert your video into a less intense format.
Open VLC Player - Or play any video with VLC.
Click on “Media” - It is the first option on the top bar.
Find “Convert/Save” - Click the option to open the conversion window.
Navigate to the file you’re having an issue with - Select it for conversion.
Click "Convert/Save" - This will take you to the conversion specs page.
Select “mp4” in the profile drop-down - This is the least intense format.
Choose a folder for export - This could be the same folder as the media source.
Press Start - Do something else while the video converts.
Once the video has been converted successfully, you can open it and load the subtitles. Because this video file is less heavy, VLC will be able to play it while running the captions file as well.
Subtitles Keep Getting Out Of Sync
If your subtitles are consistently out of sync, you can use the H and G keys to bring them in perfect sync. The H key delays the subtitles, while the G key reduces the delay. As long as the subtitles are consistently delayed or appearing too early, these keys will help bring them in sync.
But sometimes, a portion of the captions can be in sync while other portions can be out of sync. If that’s the issue, then you need a better subtitles file. A subtitles file with precise timestamps will not go out of sync at random intervals.
Final Thoughts
Adding subtitles to VLC player is pretty straightforward. In most cases, you just need to give the subtitles file the same name as the video file and place it in the same folder. VLC will auto-load your captions. And if that doesn’t happen, you can simply click “Subtitle” then “Add Subtitle File” and load the captions manually. VLC is a very caption-friendly media player. It even has an add-on called VLSub, which lets you find subtitle files from the internet.
